このページでは、投稿カテゴリーの付け方 を紹介してます。
下の簡単な流れで、投稿記事にカテゴリーを設定出来ます。
- カテゴリーの追加方法
- 記事へのカテゴリーの設定方法
それでは、詳細を解説していきます。
この記事の内容の動画はこちらから
投稿記事の「カテゴリー」って?
投稿記事を書く際に、内容によってジャンルが異なる場合があるかと思います。
- 営業時間の変更などのお知らせ
- 代表のプライベートの紹介
- 展開しているビジネスに関するコラム
「お知らせ」「代表の日記」「コラム」のようにそれぞれカテゴリーを付けることで、「この記事はどんなジャンルの内容なのか?」を伝えやすくする役割があります。
01. カテゴリーの追加方法
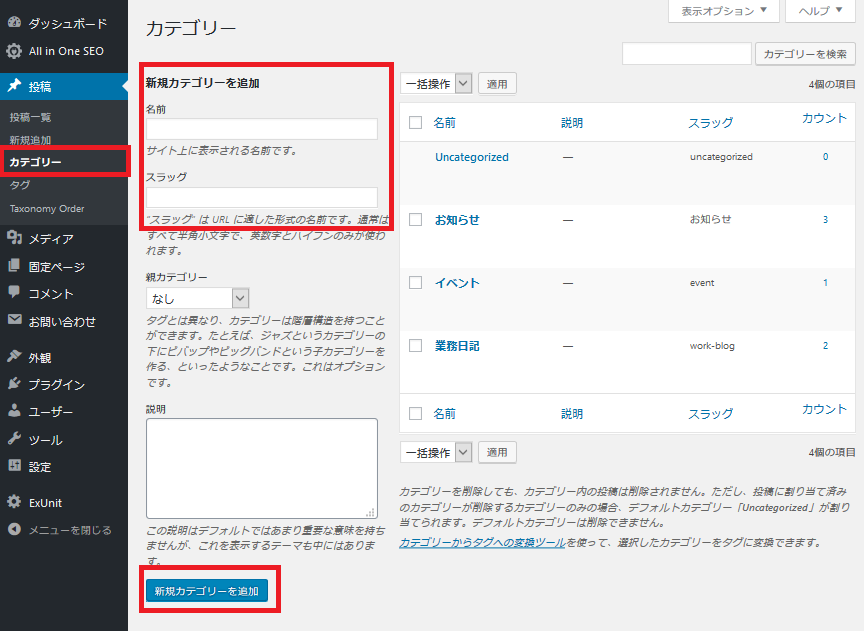
管理画面の左側【投稿】→【カテゴリー】とクリックすると、上の画面が表示されます。
ここで、カテゴリーの追加や編集ができます。
新しいカテゴリの「名前」と「スラッグ(URLになる部分)」を入力して「新規カテゴリーを追加」ボタンを押すと、右側の一覧に入ります。
これで追加は完了です。
※スラッグは英語(小文字)での入力を推奨しています。
内容は自由ですが、例えば【お知らせ】カテゴリーのスラッグは「news」など。
URLでのカテゴリーのスラッグ反映例
表示の仕組み → https://〇〇/カテゴリー名/記事のタイトル】
具体例 → https://〇〇/news/営業時間が変わります
02. 記事へのカテゴリー設定方法
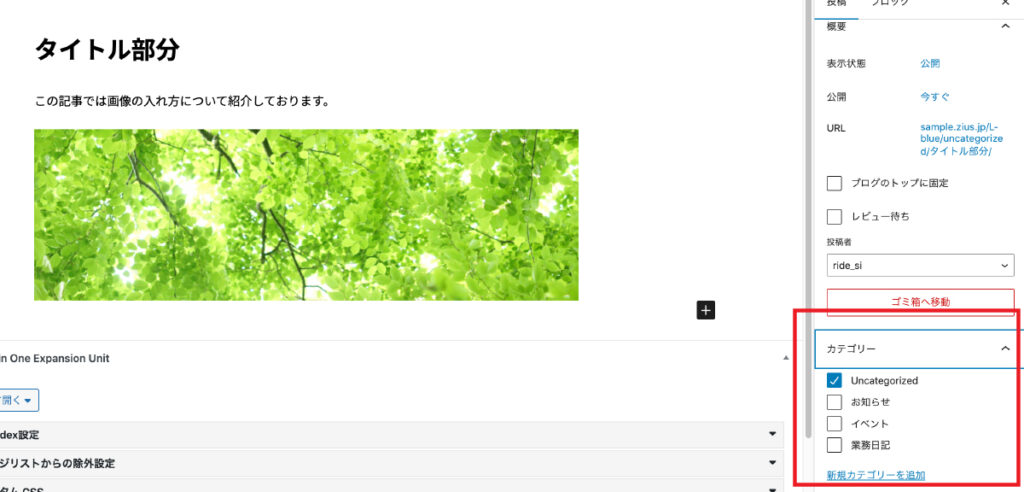
該当の記事を開きます。画面右側に色んな項目が表示されてますので、そこの「カテゴリー」を見て下さい。
該当のカテゴリーをクリックして、記事を保存することで、その記事にカテゴリーが設定されます。
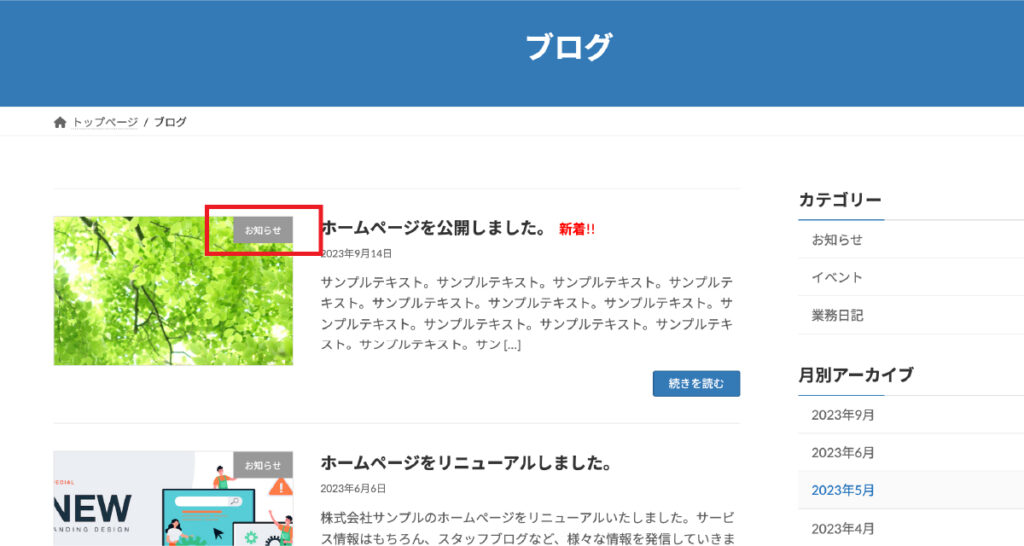
記事編集画面での「右側のサイドバーの表示・非表示」について
※画面右上に投稿・ブロックとあります。この投稿をクリックすると、カテゴリーなどの項目欄が表示されます。

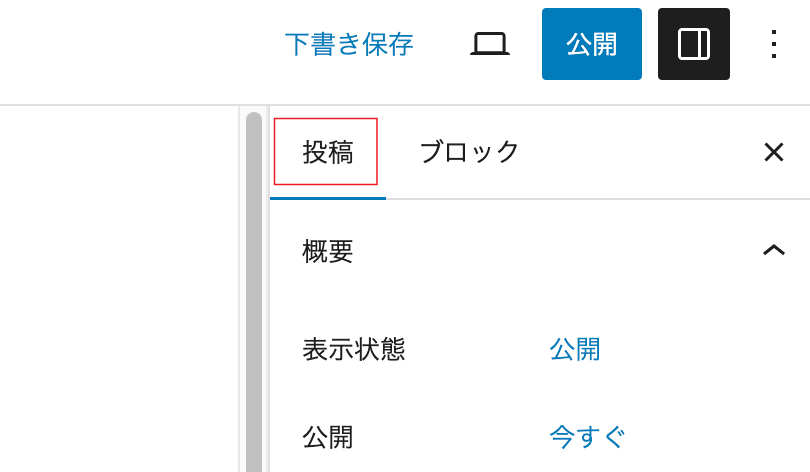
ホームページの更新状態によって、表示される画面が少し異なる場合もあります。
ご不明点などございましたら、HP担当者まで「メール」にてお問い合わせ下さいませ。▽▽▽


