このページでは、投稿記事にYouTubeを埋め込む方法 を紹介しております。
下の簡単な流れで、投稿記事にYouTubeを埋め込む方法 が出来ます。
- YouTubeで動画を用意する
- 動画の埋め込みコードを取得する
- ZIUSの管理画面にログインする
- 投稿ページを編集する
- 埋め込みコードを入力する
- 保存して確認する
それでは、詳細を解説していきます。
01. YouTubeで動画を用意する
YouTubeにアップロードしたい動画を用意し、YouTubeにログインしてアップロードします。
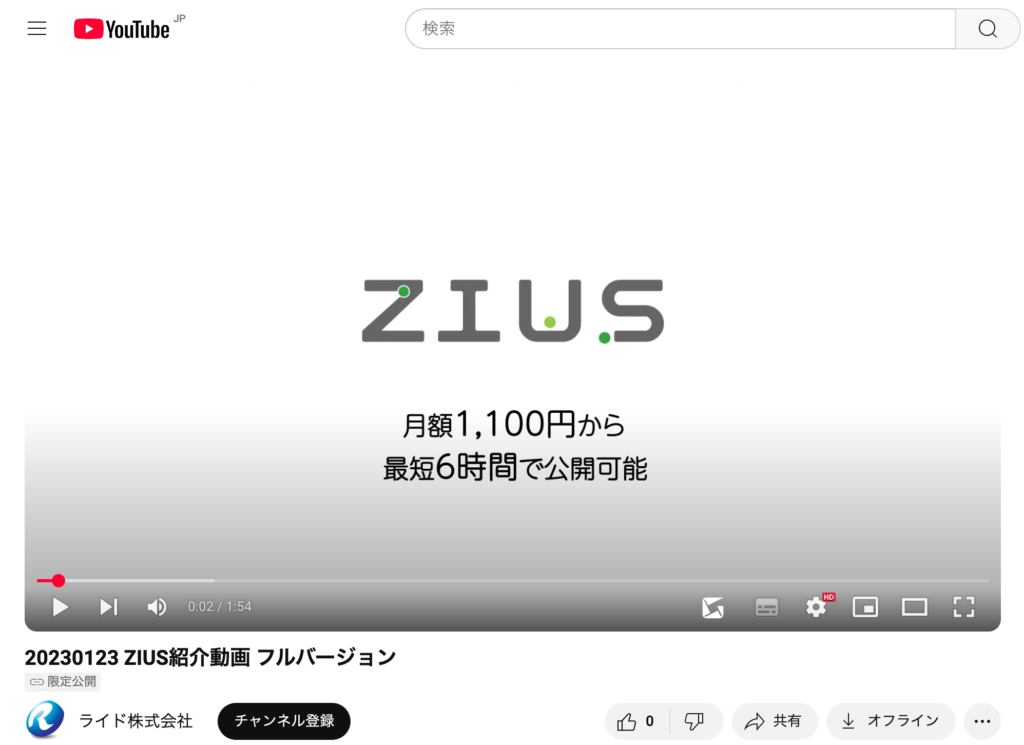
02. 動画の埋め込みコードを取得する
アップロードした動画の「共有」ボタンをクリックします。
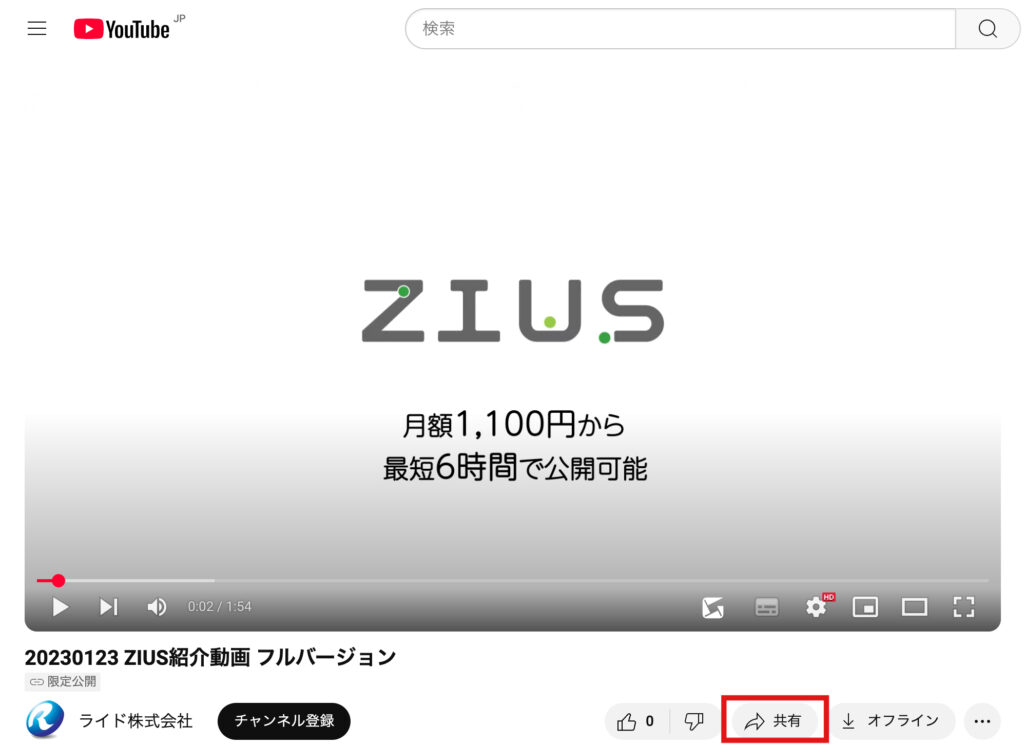
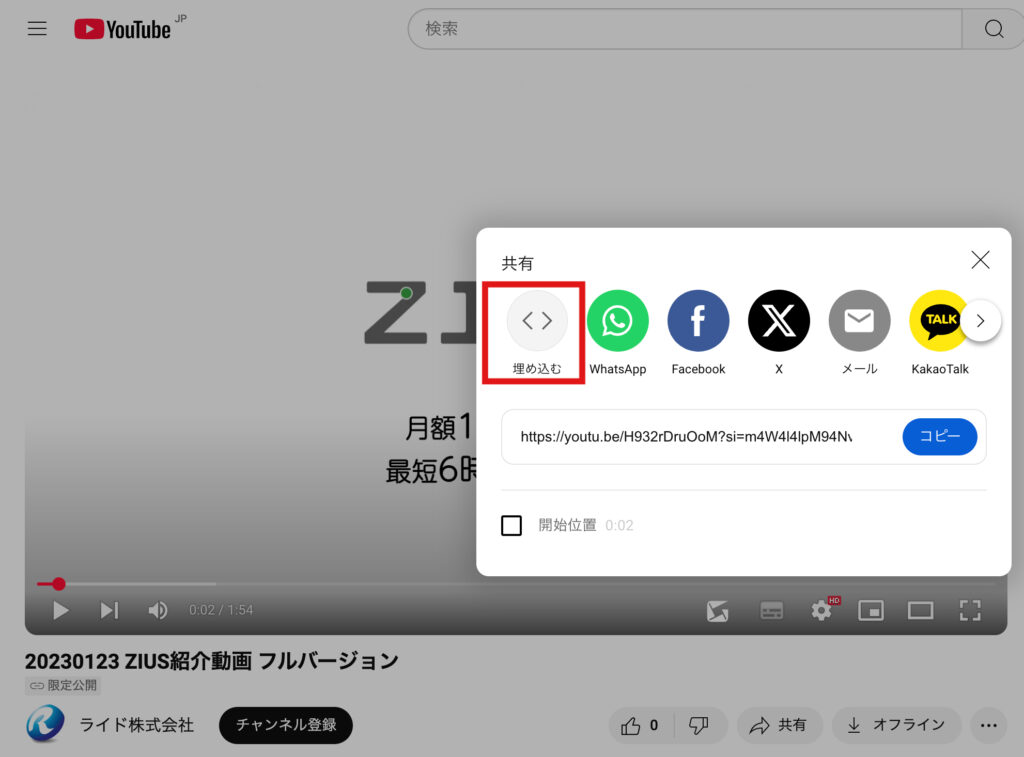
「埋め込む」オプションを選択し、表示されるコードをコピーします。
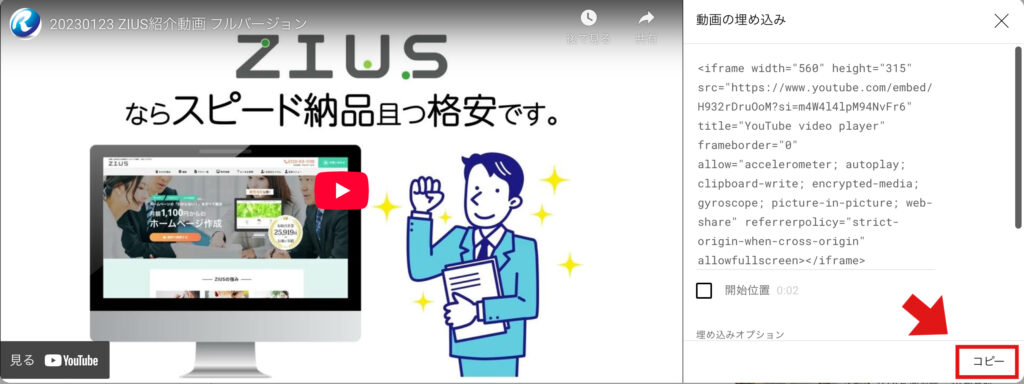
03. ZIUSの管理画面にログインする
下記記事にてログイン方法はご確認ください。

04. 投稿ページを編集する
下記記事にて投稿方法はご確認ください。
05. 埋め込みコードを入力する
編集画面で動画を表示したい場所にカーソルを置き、先ほどコピーした埋め込みコードを貼り付けます。
カーソルを置く場所は、【ブロックを選択するには「/」を入力】と表示されます。
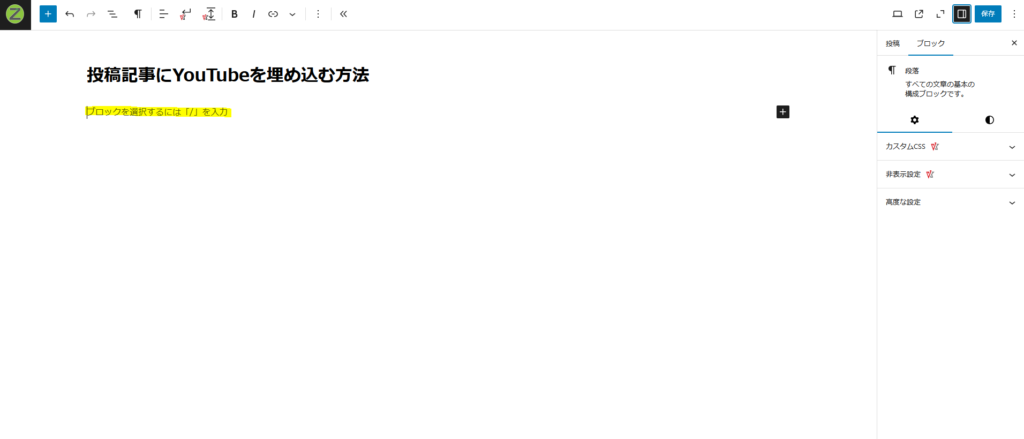
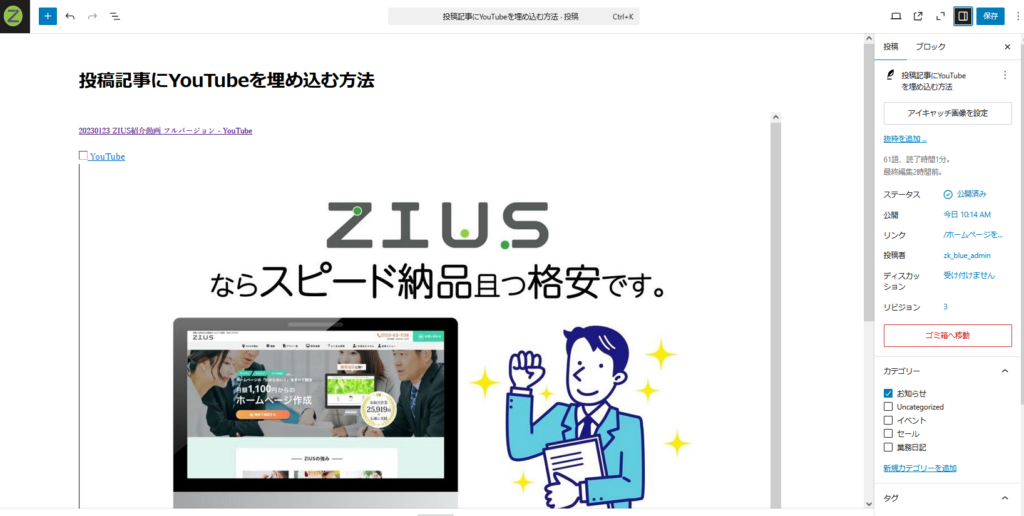
06. 保存して確認する
編集が完了したら、ページを保存して公開します。
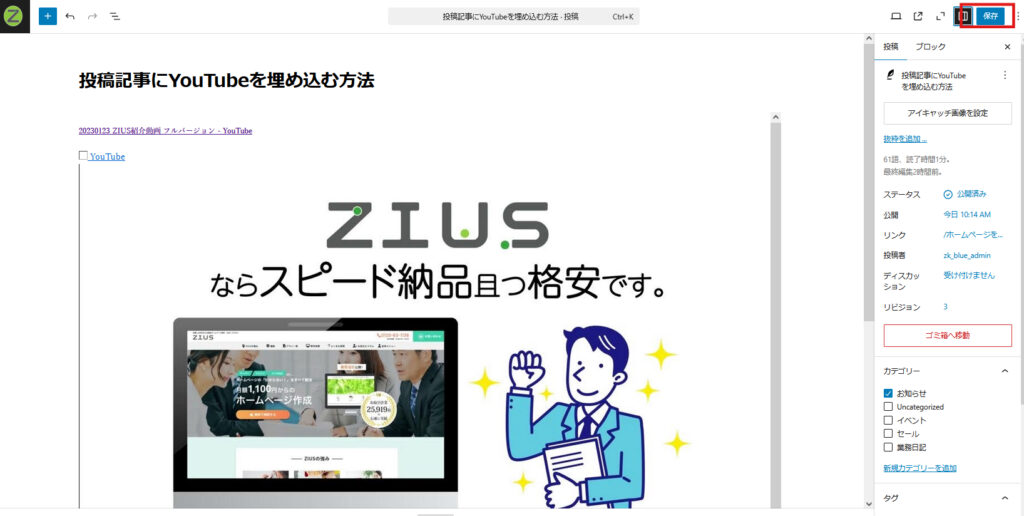
実際にホームページを確認し、動画が正しく表示されているかを確認してください。
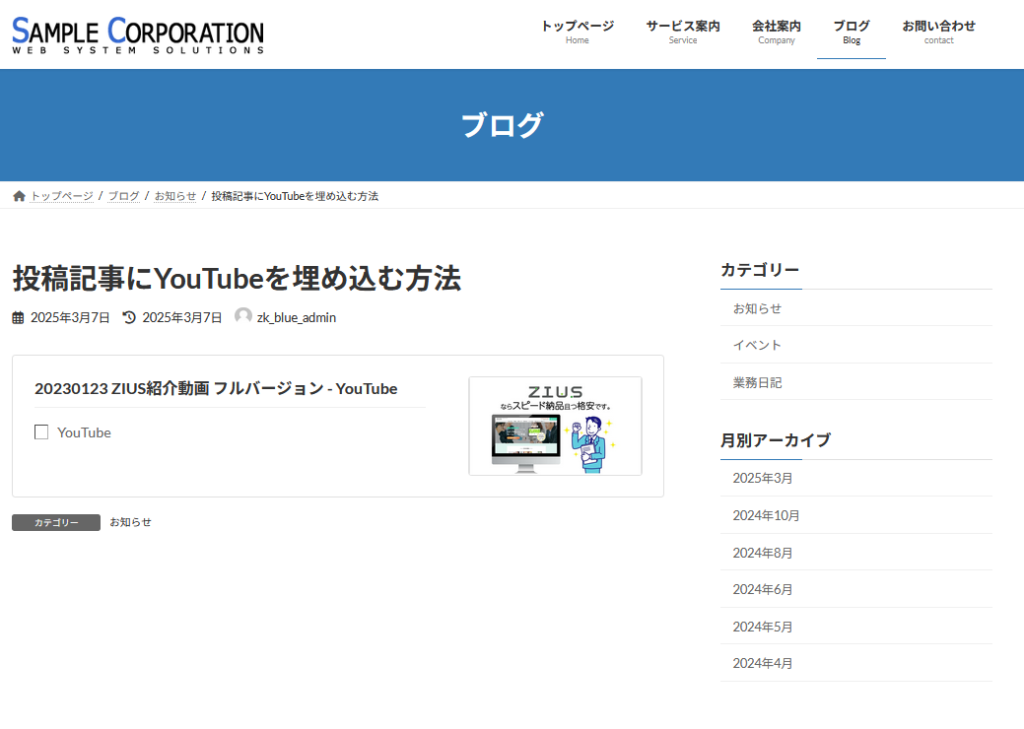
ホームページの更新状態によって、表示される画面が少し異なる場合もあります。
ご不明点などございましたら、HP担当者まで「メール」にてお問い合わせ下さいませ。▽▽▽
スマホ版
このページでは、投稿記事にYouTubeを埋め込む方法 を紹介しております。
下の簡単な流れで、投稿記事にYouTubeを埋め込む方法 が出来ます。
- YouTubeで動画を用意する
- 動画の埋め込みコードを取得する
- ZIUSの管理画面にログインする
- 投稿ページを編集する
- 埋め込みコードを入力する
- 保存して確認する
それでは、詳細を解説していきます。
01. YouTubeで動画を用意する
YouTubeにアップロードしたい動画を用意し、YouTubeにログインしてアップロードします。

スマホだと埋め込みコードが表示されない為、スマホからパソコン表示に変更。埋め込みコードを取得します。
※この時「YouTubeアプリ」で開くのではなく、ブラウザでYouTubeを開いてください。
(ブラウザ種類:safari、Google Chrome等)
iPhoneのiOSバージョンによって表示が異なります。最新iOSバージョン(18.3.1)の方は【最新iOSバージョン(18.3.1)の場合】をご確認ください。

「ぁあ」→「デスクトップ用Webサイトを表示」の順番
最新iOSバージョン(18.3.1)の場合
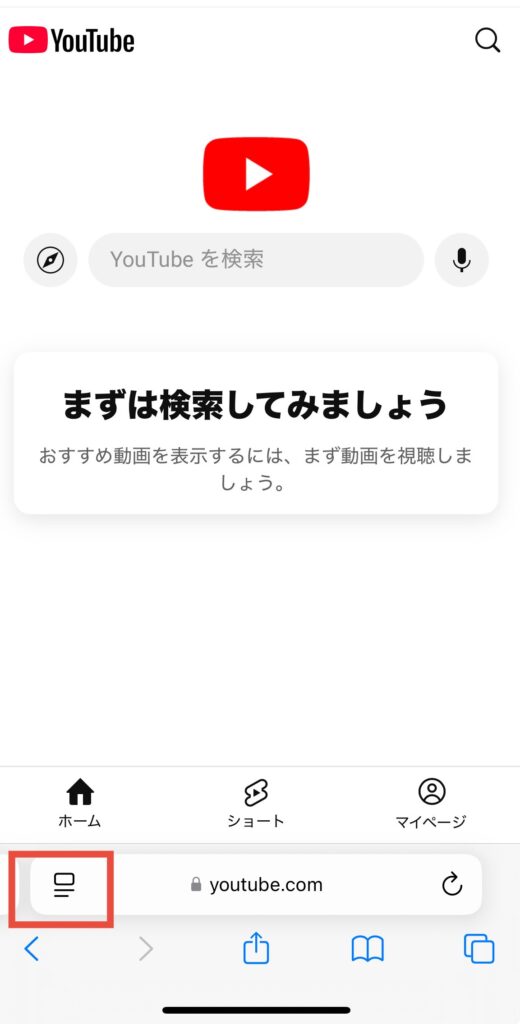
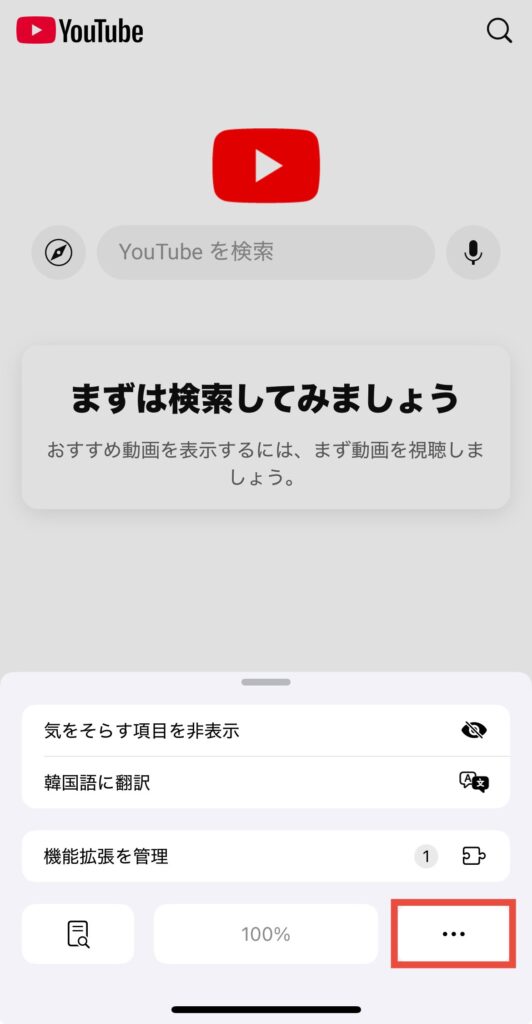
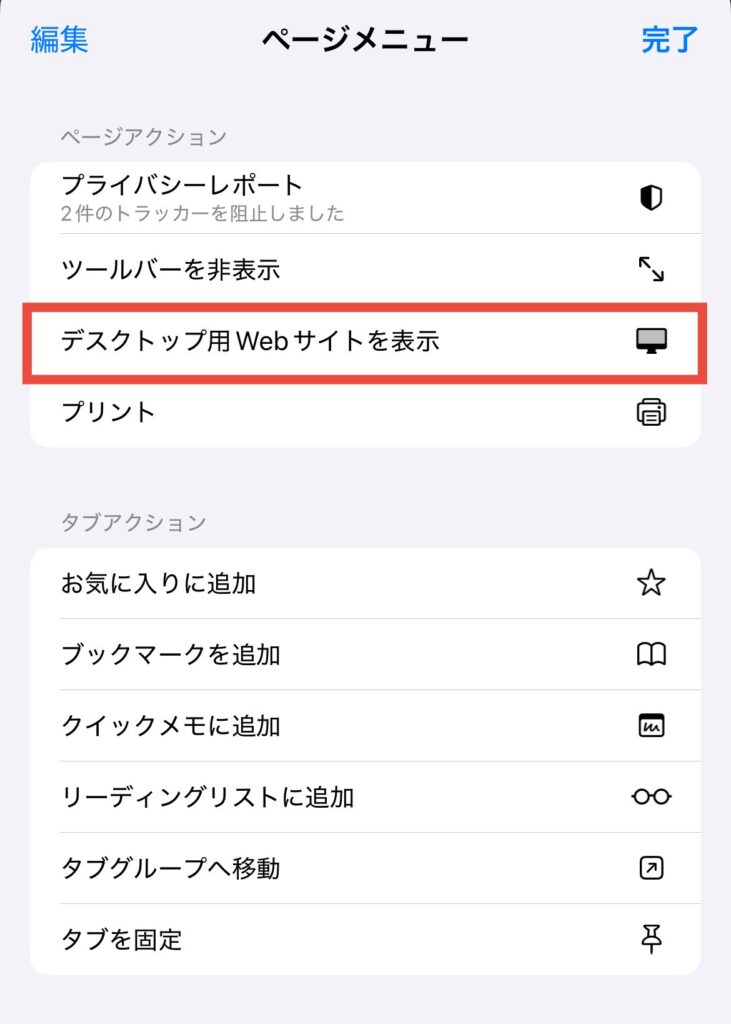
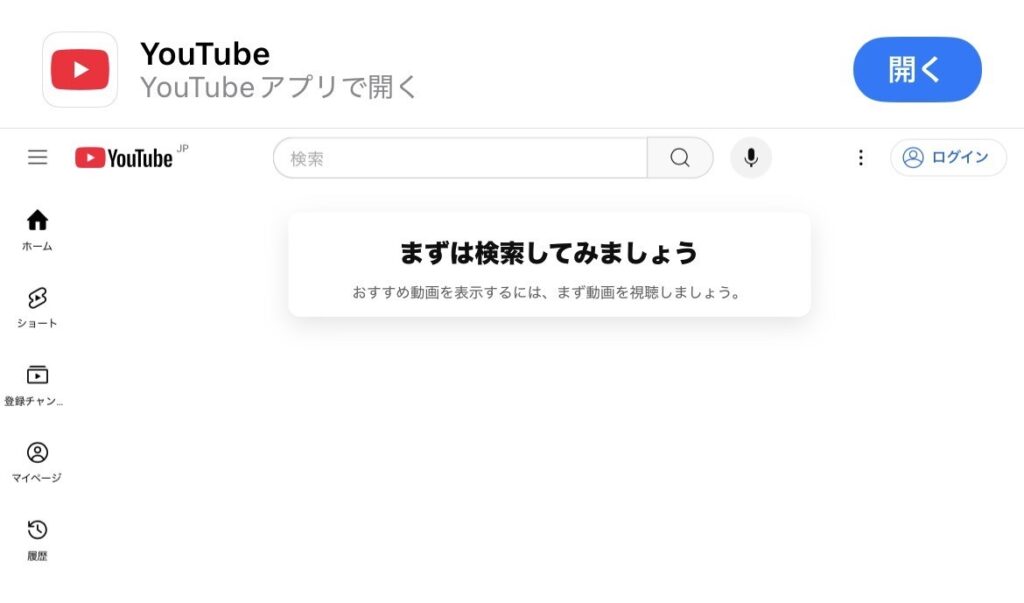
02. 動画の埋め込みコードを取得する
見ているサイトをパソコン表示に変更完了したら、アップロードした動画の「共有」ボタンをクリックします。


「埋め込む」オプションを選択し、表示されるコードをコピーします。

03. ZIUSの管理画面にログインする
下記記事にてログイン方法はご確認ください。

04. 投稿ページを編集する
下記記事にて投稿方法はご確認ください。
05. 埋め込みコードを入力する
編集画面で動画を表示したい場所にカーソルを置き、先ほどコピーした埋め込みコードを貼り付けます。
カーソルを置く場所は、【ブロックを選択するには「/」を入力】と表示されます。


06. 保存して確認する
編集が完了したら、ページを保存して公開します。

実際にホームページを確認し、動画が正しく表示されているかを確認してください。

ホームページの更新状態によって、表示される画面が少し異なる場合もあります。
ご不明点などございましたら、HP担当者まで「メール」にてお問い合わせ下さいませ。▽▽▽


