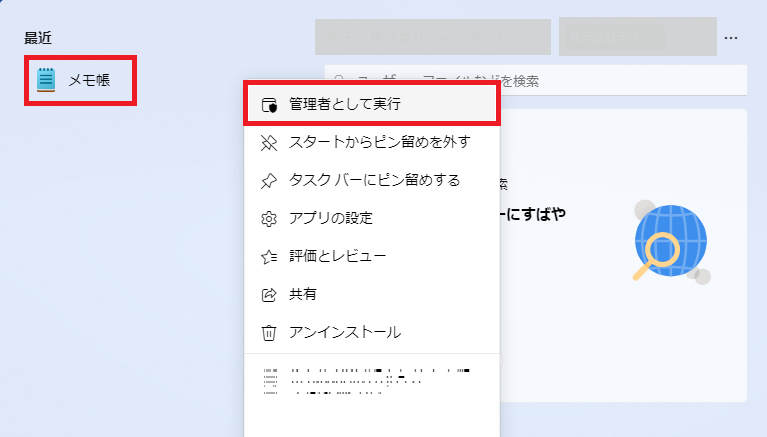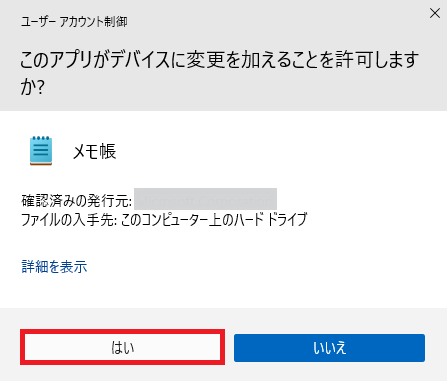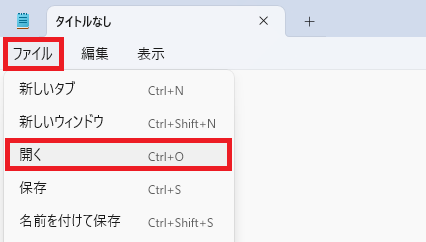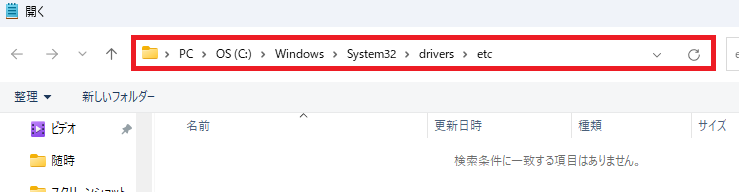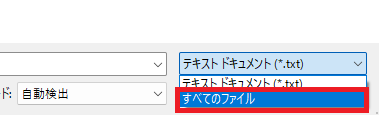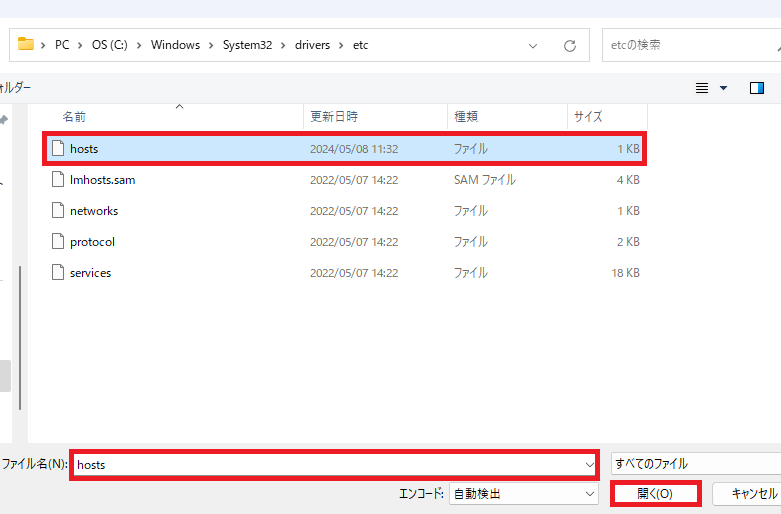このページでは、hosts(ホスツ)ファイルの書き換え方法 を紹介してます。
↓この作業が必要な人↓
別のサーバーで、すでに同じドメインのホームページを作成している
hosts(ホスツ)ファイル書き換え
下の簡単な流れで、hosts(ホスツ)ファイル書き換えが出来ます。
- hosts(ホスツ)ファイルを管理者者として開く
- IPアドレス+半角スペース+ドメイン名を追加し保存
- ※書き換え内容をもとに戻す
それでは、詳細を解説していきます。
01. hosts(ホスツ)ファイルを管理者者として開く
1.スタートボタンをクリックします。

2.[Windowsアクセサリ]を開き、[メモ帳]があることを確認します。
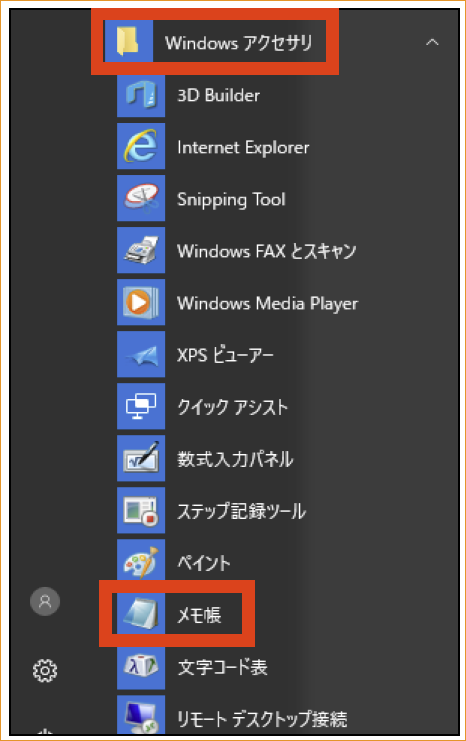
3.メモ帳にマウスカーソルをあわせ右クリックし、[その他]⇒[管理者として実行]の順にクリック
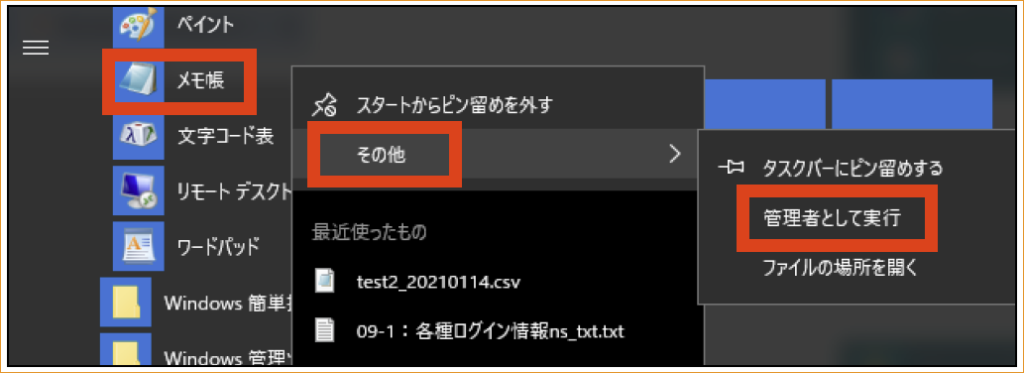
「このアプリがデバイスに変更を加えることを許可しますか?」と表示が出た場合、「はい」を押します。
4.メモ帳が立ち上がったら[ファイル]⇒[開く]の順にクリック
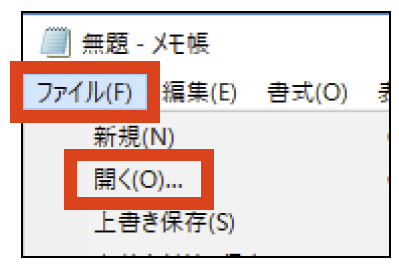
5.アドレスバーに
C:\WINDOWS\system32\drivers\etc をコピー&ペーストします。
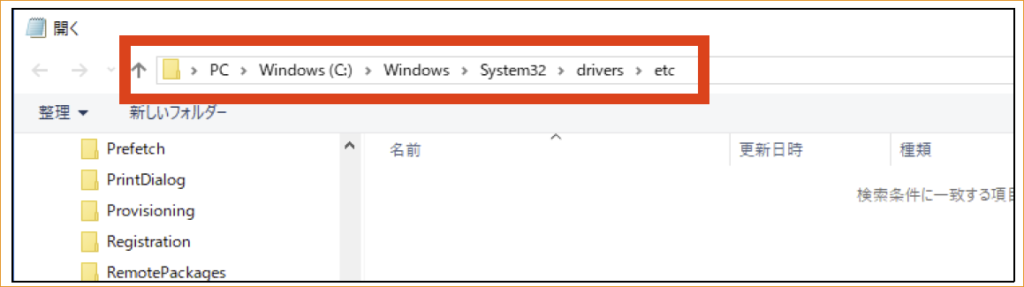
6.画面右下の「テキスト文書(.txt)」を「すべてのファイル(/*)」に変更します。

7.表示された「 hosts 」をクリックします。
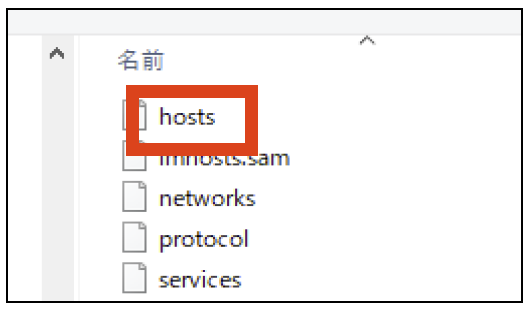
02.IPアドレス+半角スペース+ドメイン名を追加し保存
8.hostsファイルの内容が表示されます。
一番下に 「 IPアドレス+半角スペース+ドメイン名 」を入力します。
例
172.145.126.473 example.com
172.145.126.473 www.example.com
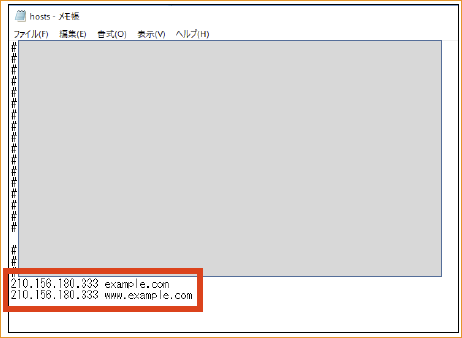
9.上書き保存します。
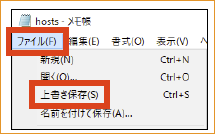
以上で作業は完了です。
03.hostsファイルの書き換えをもとに戻す
新しいホームページを公開するタイミングで、サーバーの切替を行います。
その後は、hosts書換は元に戻して問題ございません。
※希望の場合には、公開前にも切替は可能です。
元に戻す場合は、同じ手順でhostsファイルを表示させ、一番下の
「IPアドレス+半角スペース+ドメイン名」を削除し、上書き保存を行います。