このページでは、投稿記事を書く流れ を紹介してます。
下の簡単な流れで、投稿記事を作成・下書き保存や公開が出来ます。
- 管理画面から投稿の「新規追加」をする
- タイトルや中身の文章を入力
- 下書き保存、もしくは公開をする
それでは、詳細を解説していきます。
この記事の内容の動画はこちらから
01. 投稿の新規追加を選択
まずは、ホームページに“ログイン”して下さい。
あわせて読みたい


ワードプレスにログインする方法
このページでは、ワードプレス(ホームページ)にログインする方法 を紹介します。 下の簡単な流れで、ワードプレスにログイン出来ます。 管理画面URLにアクセス ユーザ…
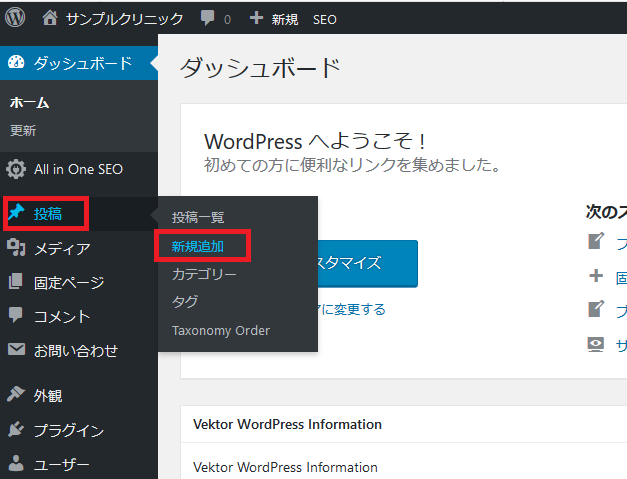
画面左のサイドバーにある「投稿」から「新規追加」を選びます。
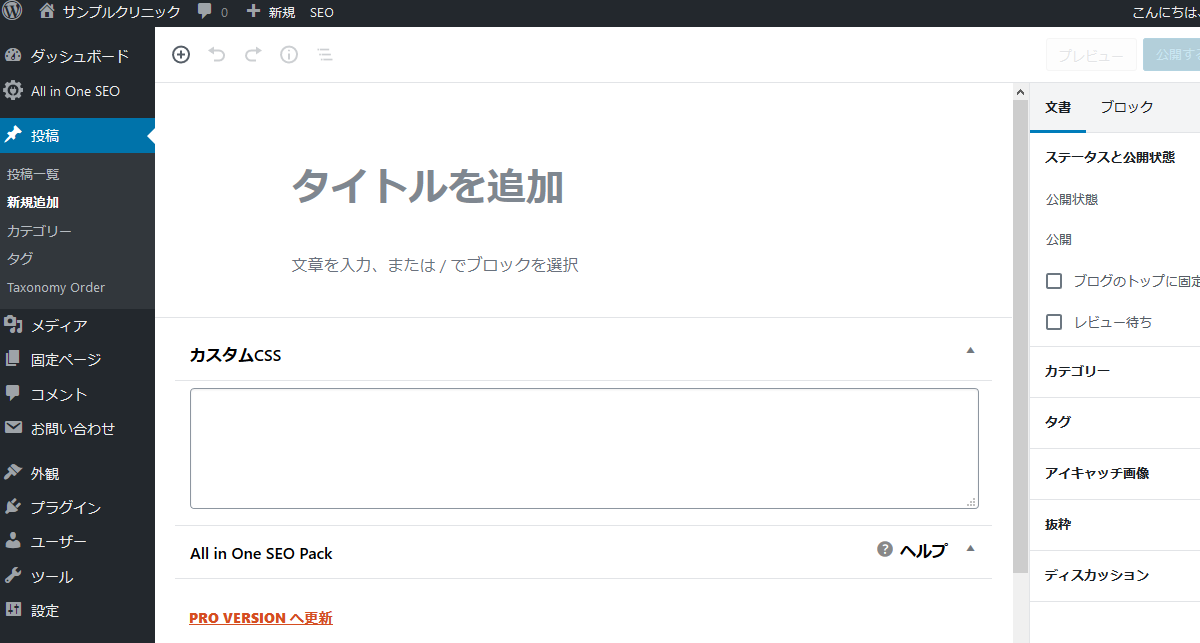
「新規追加」をクリックすると「新規投稿の編集画面」が開きます
02. タイトルを入れてみる
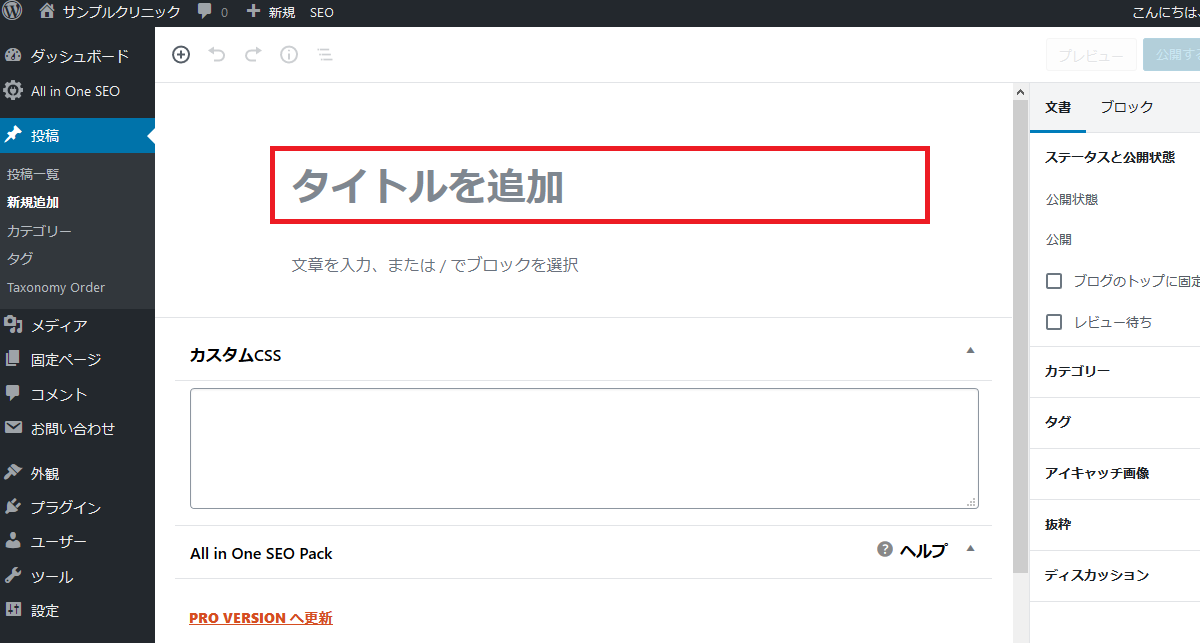
まず、投稿記事のタイトルを入れてみましょう。
「タイトルの追加」と書いてある部分に入力します。
※「タイトルを追加」の上をクリックすると、入力出来るようになります。
ご希望のタイトル内容を記入してください。
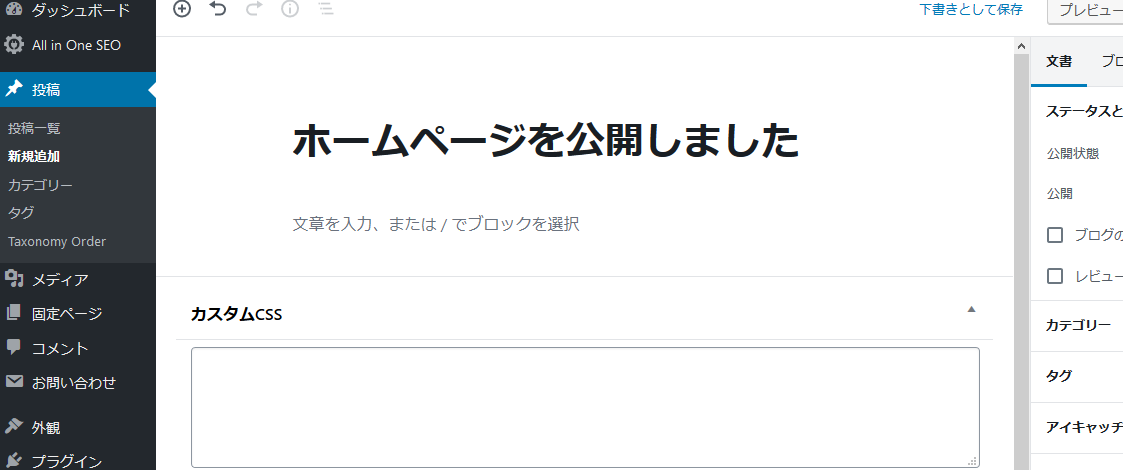
03. 本文を書いてみる
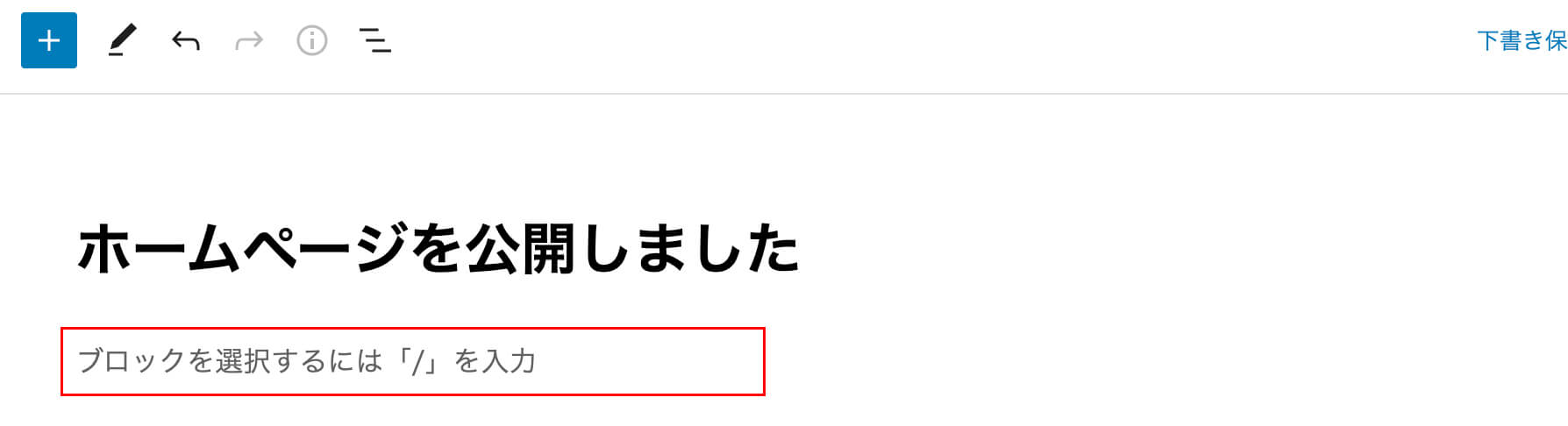
タイトルを入力したら、次に中身の文章を書いていきます。
「ブロックを選択するには〜」と書いてある場所に入力していきます。
※文字の上をクリックすると、入力出来るようになります。
※Enterキーを押すと、次の「行」に移ります。
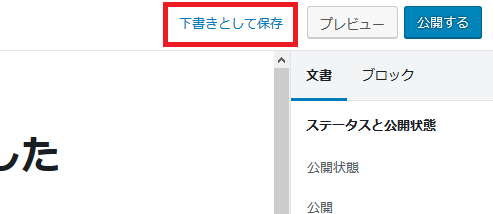
公開せずに一旦保存する時は、画面右上の「下書き保存」をクリックで保存出来ます。
※「プレビュー」で実際の記事の見え方も確認出来ます。
こまめに下書き保存をしておくと、予期せぬハプニングにも安心です。
04. 記事を公開する
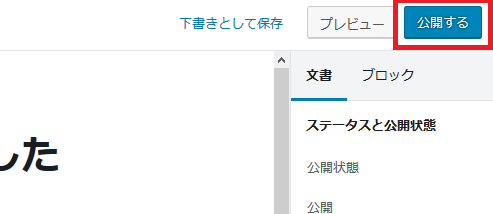
公開する場合は、画面右上の「公開」を押します。
「公開しても良いですか?」と聞かれますので、内容に問題がなけれ再度「公開」のボタン押します。
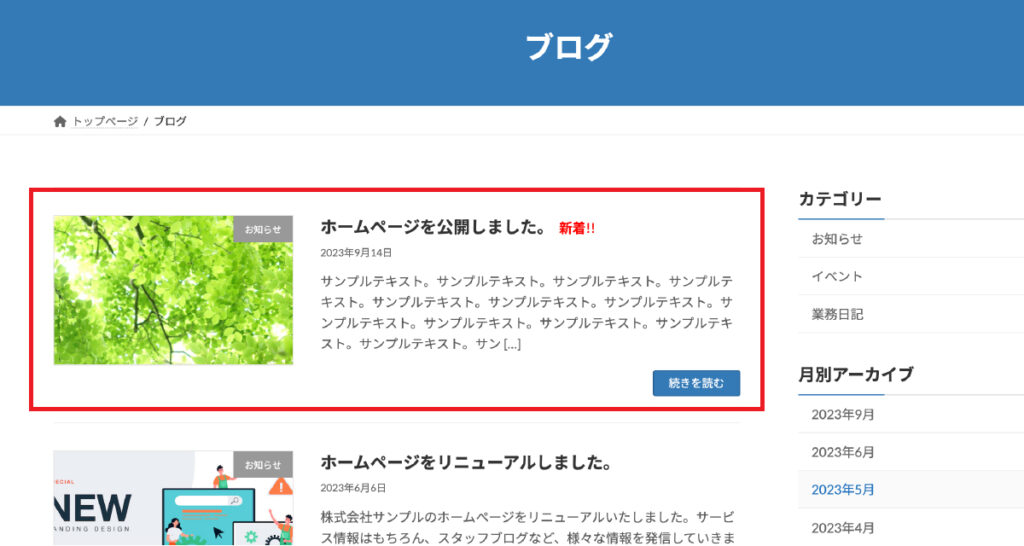
これでホームページ上に投稿記事が公開されます。
ホームページの更新状態によって、表示される画面が少し異なる場合もあります。
ご不明点などございましたら、HP担当者まで「メール」にてお問い合わせ下さいませ。▽▽▽
あわせて読みたい


投稿カテゴリの付け方
このページでは、投稿カテゴリーの付け方 を紹介してます。 下の簡単な流れで、投稿記事にカテゴリーを設定出来ます。 カテゴリーの追加方法 記事へのカテゴリーの設定…

